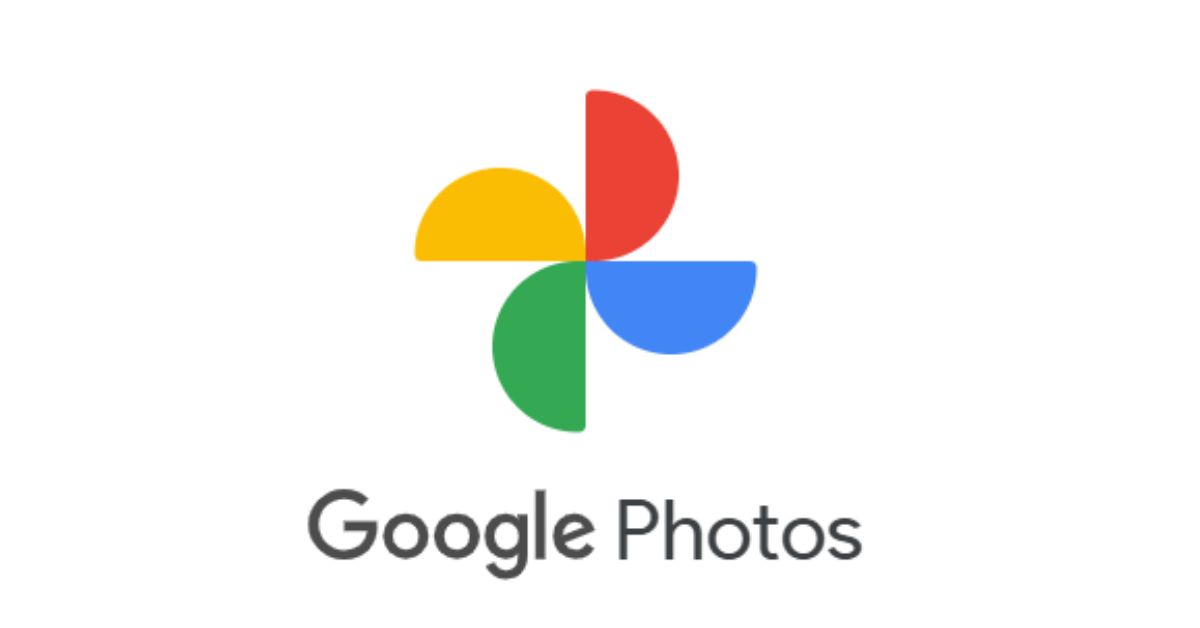How to give star to your favorite images in Google pictures: This article discusses how to mark favorites and organize favorite memories using starred images in Google Photos. Open the app or Internet site, find the photo, tap on it, and tap the megastar icon to mark it as a favorite. Get access to all starred pictures inside the ‘Starred’ album under the ‘Album’ tab or section. You can select some photos now and find starred photos by typing ‘starred’ in the search bar.
Starring photos in Google Pix is a short and easy way to mark your favorites for convenient access later. The function that lets you focus and organize your beloved memories makes results easy to find.
Follow this manual to find out How to give star to your favorite images in Google pictures library more personalized and easier to use.
Open Google Images
Release the Google pictures app on your mobile device or open the Google Photos internet site on your PC.
Find images
Navigate to the photo you want to make a Star. You can do this by scrolling through your image library or using the search feature.
Pick up photo
Tap or click the image to open a larger view.
Star photo
Look for the celebrity icon, usually located at the top or back of the screen. Tap the megastar icon to mark the photo as a favorite.
Confirm Star
As soon as you’ve tapped the star icon, you’ll usually notice a visual change on the photo, such as the appearance of the star symbol. This shows that the image has been starred.
View starred images
To gain access right to all your starred pictures, go to the “Albums” tab (on the cellular app) or “Albums” section (on the website) and find the “Starred” album. All your starred photos can be easily organized here.
Some tips to keep in mind
- You can also star multiple images at once. Simply select them all and then tap on the Star icon.
- To see all your starred images, open the Google Photos application and then tap the “Albums” tab. You’ll see an album called “Favorites” that contains all your starred images.
- You can even search for your starred images by typing “starred” in the search bar.
How to organize your starred photos in Google Photos?
To organize your starred photos in Google Photos, you can create albums and add the starred photos to those albums. This allows you to group and categorize your photos based on your preferences.
How to remove a star from a photo in Google Photos?
To remove a star from a photo in Google Photos, you can follow these steps:
- Open the Google Photos application or go to the Google Photos website.
- Find the photo from which you want to remove the star.
- Tap on the photo to open it.
- Look for the star icon on the top right corner of the screen.
- Tap on the star icon to remove the star from the photo.
- The star will be removed from the photo and it will no longer be marked as a favorite.
You can easily remove a star from a photo in Google Photos by following these steps.
How to view all your starred photos in Google Photos?
To view all your starred photos in Google Photos, follow these steps:
- Open the Google Photos application or go to the Google Photos website.
- Log in to your Google account if you haven’t already.
- Tap on the “Library” tab at the bottom of the screen or click on the three-line menu icon on the top left corner and select “Library” from the menu.
- Scroll down and tap on “Favorites” or click on “Favorites” in the left sidebar.
- You will now see all your starred photos in one place.
Note: The steps may vary slightly depending on the version of the app or website you are using.
How to search for starred photos in Google Photos?
To search for starred photos in Google Photos, you can use the search bar at the top of the app or website. Simply type “starred” or “favorites” into the search bar, and Google Photos will display all the photos that you have starred or marked as favorites.
Read This: Goodbye cookies: Google to eliminate irritating Internet tracking feature