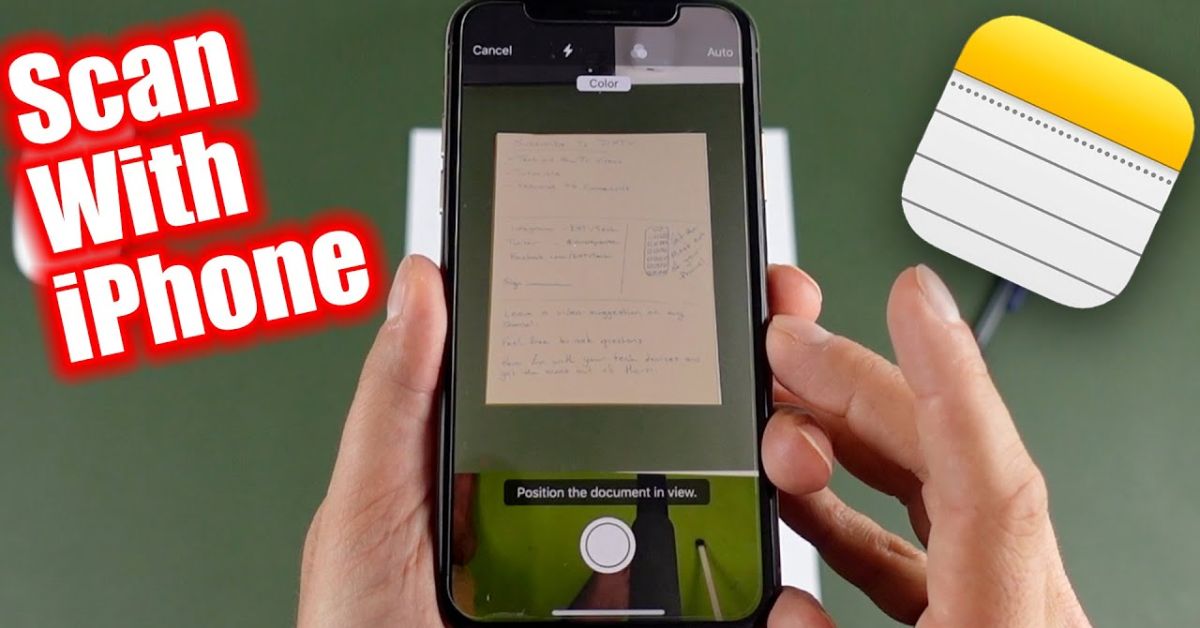How to scan files from your iPhone: Despite the fact that old-fashioned scanners will no longer be a significant part of a state-of-the-art home office setup, the desire to digitize important documents still remains. Thankfully, you can say goodbye to the frustration of sifting through piles of office work and easily convert important files into virtual resources without the need for cumbersome scanning tools or too much effort.
How to scan files from your iPhone: Yes, of course taking a photo of those receipts or receipts is an option, but did you know that scanning with your cellphone can automatically convert your record to PDF and share it with your computer ? All your important files will be available on your phone without any hassle, and you can tag and identify them so you can always be within walking distance of the important data you want. Convenient, right? Here’s everything you need to know about how to use Documents with your phone.
How to use files with your smartphone
- Before we begin, it is important that your mobile tool is connected to your computer. This involves being signed in to the same Apple account on both your computer and cellular device. This connection is vital for seamless verbal exchange between your laptop and the iOS tool during the document scanning process.
- Start by right-clicking on your computer’s home display screen and selecting “Import from iPhone or iPad.”
- Next, select “Test Files”. This starts the records scanning process on your cellphone.
- Scan your record from your smartphone and make changes as needed. If your device is in automobile mode, your record will automatically convert to file and experiment dimensions. If you need to manually capture an experiment, definitely tap the shutter icon.
- Title and tag your scanned documents, making them searchable without any problems.
- Once captured, the record will automatically be converted to PDF and visible on your PC laptop.
Using Apps for Mobile File Scanning
- How to scan files from your iPhone: Find the convenience of dedicated scanning apps. In those apps you can actually open the app, have your reports and use them effectively.
- Those apps generally provide auto capture and guide modes for smooth and turning scanning.
- Those apps regularly provide additional functions like record-naming and sharing for better report management.
Different Ways to Scan Files from Your iPhone
- Open the Notes app and select an existing observation or create a new observation.
- Tap the camera icon.
- Select “Experiment Files”.
- Place your file in front of the camera lens.
- If your device is in Auto mode, your report will automatically adjust to the scale of the file and test. If you want to capture the scan manually, tap the shutter icon or press one of the volume buttons on the side of your iPhone to capture.
- Once the capture is complete, you can drag the corners to correct the scan.
- Tap “Maintain Test.”
- Tap “Store” or upload additional scans to a file by repeating the system.
Read This: 10 best health-focused smartwatches for heart patients