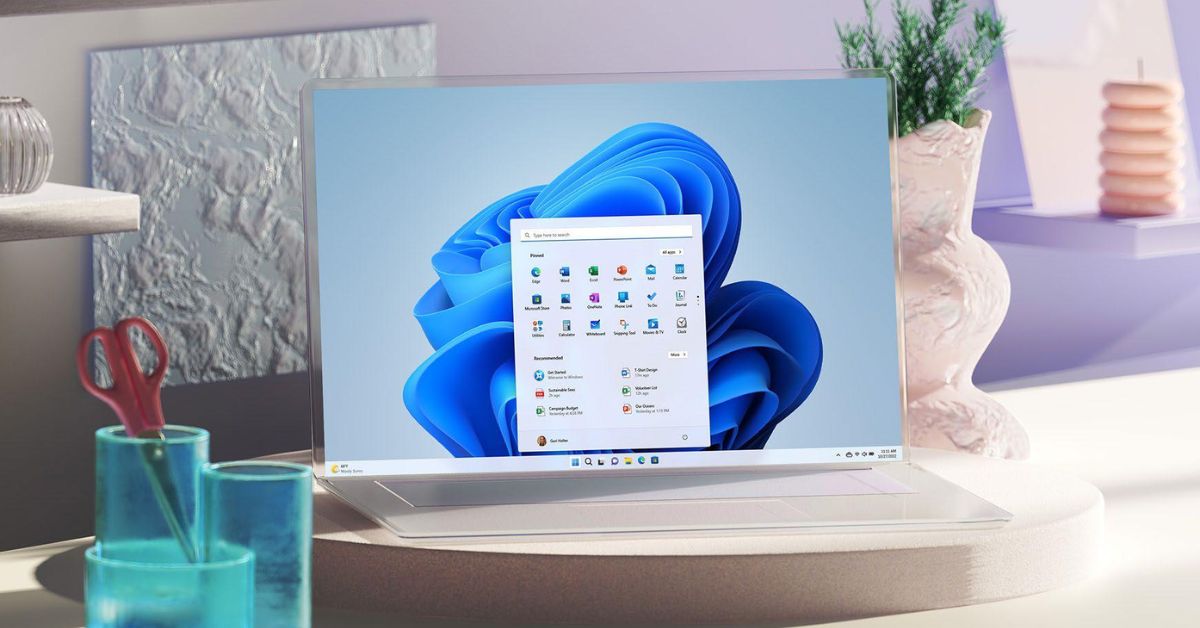Windows 11 that you should start using: “All operating systems have their strengths, and despite my occasional concerns about Microsoft’s latest OS, Windows 11 is no exception. Its range of useful features continues to expand, with more exciting releases on the horizon. With, such as native RGB lighting controls.
Yet, amid the slow rollout of useful tools and settings, some gems often slip under the radar due to flashy news headlines. We have identified 10 features that deserve more attention. If you’re familiar with them, but haven’t given them a chance, now is the perfect time.”
Notepad Tab:
Notepad has been around longer than Windows, but it’s still a popular app today. This simple tool lets you write quick notes in one window. Now, in Windows 11, managing multiple open files has become easier, thanks to the introduction of tabs. This is a neat way of handling files, eliminating the need for separate instances of Notepad for each file. Plus, combined with the sleek dark mode, it gives the app a modern look and feel.
Widget:
Windows 11 brings a wealth of information just a click away (or Win + W shortcut). Currently, you can easily access weather updates, stock prices, sports news and entertainment highlights. And the good news? More cards, like Xbox Game Pass, are slowly joining the lineup. It’s a convenient way to stay informed without having to go all the way to the browser and shuffle through multiple tabs. With any luck, the upcoming cards teased in the Windows 11 preview — like Messenger, Phone Link, and PC performance monitoring — will see a mainstream release soon.
Screen Recording:
Windows 11 that you should start using: Earlier Windows versions had the Snipping Tool app, which was limited to taking screenshots only. Windows 11 brings the long-awaited screen recording feature, which is separate from the Xbox Game Bar’s recording function. This new tool allows you to capture specific sections of your screen. If you often find yourself guiding friends and family through technical issues, this feature is a game-changer for explaining app tweaks or navigating Windows. (Note: Accessing screen recording requires opening the full Snipping Tool app; it does not appear in the Win+Shift+S keyboard shortcut overlay.)
Quick Help:
Providing remote assistance to loved ones without a Windows Pro license is completely possible with Quick Help. This tool, familiar from Windows 10, is present in Windows 11. It’s straightforward: They log into their Microsoft account, create a six-digit code within the program, and send it to you. By entering that code into Quick Assist on their PC, you get information about their screen and even request full control over their system.
Clock Information:
Windows 11 that you should start using: For those who need a more accurate clock display on the Windows 11 taskbar, this feature exists. It is now possible to add seconds to the display, but the setting is not found in Date & Time settings. You have to navigate to the taskbar settings, specifically taskbar behavior. Below the list, there is an option to ‘Show seconds in system tray clock’ – just check that box to have the seconds displayed.
File Explorer Tab:
Windows didn’t just limit tabs to Notepad; They also brought this feature to File Explorer. Gone are the days of relying on third-party software like Stardock’s Groupy. Now, multiple Explorer windows can be neatly arranged within tabs in a single container. Simply click the “+” button in the top menu bar or press Ctrl + T, and each new tab will line up at the top of the window, just like in a web browser.
Fast Snap Bar Access:
Snap, a beloved Windows feature, gets a boost in Windows 11. More layout options and quick access are the main attractions. Hovering over the maximize button in the upper right corner of any window brings up a small menu with six template options. Slide your cursor over any grid, and your active window will easily move to that position. Keyboard users can use Win + Z for faster access, followed by numbers for the desired layout.
Power saving:
Windows 11 that you should start using: In a world where energy prices are rising, Windows 11 offers specific settings to cut down on idle power consumption. These settings, found in Settings > System > Power & battery > Energy recommendations, are money-saving options. Why consume more power when your PC is idle? By enabling these recommendations, you can optimize power usage, especially beneficial for laptops, potentially extending battery life.
Virtual Desktop:
Often overlooked but extremely useful, virtual desktops continue their journey from Windows 10 to Windows 11. They allow users to distribute active apps and windows across different desktop screens, reducing clutter and making the primary desktop less cumbersome. Users use virtual desktops to separate work from play, categorize programs, or manage diverse tasks efficiently. Switching between desktops is as easy as clicking the virtual desktop taskbar icon or using the Win + Ctrl + Left/Right Arrow shortcut.
Clipchamp:
Windows 11 that you should start using: While DaVinci Resolve is tailored to deeper video editing needs, Microsoft’s free alternative, Clipchamp, offers a more user-friendly entry point. It effortlessly handles quick edits – cut, fade and media insertion – with a less intimidating interface. Notably, it supports direct upload to YouTube, TikTok, and cloud save to OneDrive, Google Drive, and Dropbox. Combine Clipchamp with Windows’ built-in recording features like the Xbox Game Bar or the Snipping Tool, and you’re on the fast track to Internet fame.