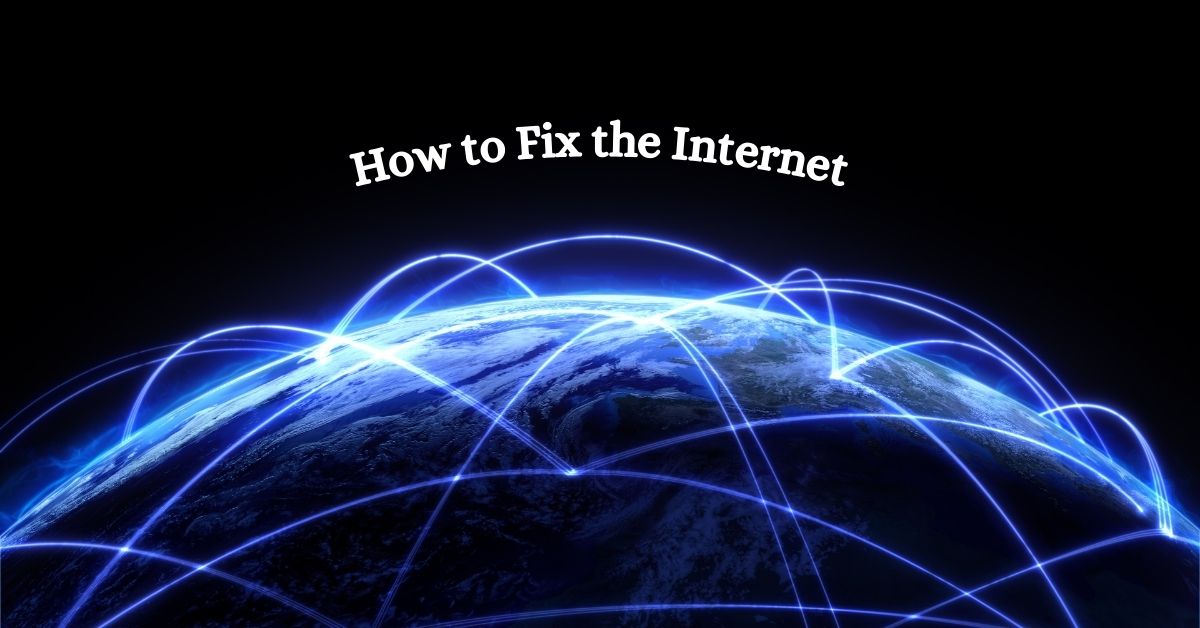How to Fix the Internet Connection: Do you have a complete residence working, gaming, streaming and data binging at the exact time? If you’re experiencing lag, try these handy router pointers to get back online before calling your ISP.
With the proliferation of smart home gadgets, cloud gaming, and video-streaming services, maintaining a powerful Internet connection is more essential than ever. If you’re experiencing lag when playing League of Legends, or it takes a lot of time to download tracks, chances are the problem is due to you dropping and not an issue with your internet service provider. Before you decide on a provider name with your cable organization, check out our tips for troubleshooting your Internet connection.
-
Try another device or website
Start with the obvious: Is the problem happening on just one device or on all your gadgets? If your computer is having problems, see if your tablet or someone else’s computer can connect to the Internet. Otherwise the issue occurs only on one device, you can efficiently limit the problem to that particular machine.
If the Wi-Fi website fails to load, try another website online. If you can easily visit different websites in high-quality, it is possible that the problem is with the internet site you want to visit, and you will have to wait for them to fix matters on their end. Try typing the website address at downforeveryonejustme.com or downdetector.com to see if there is a recognized provider outage.
If no outage is observed, it could be a wireless glitch with your browser’s cache. You may need to try visiting the website in a personal browsing window or from a unique wireless browser to see if that fixes the Wi-Fi connection problem. And clear your browser’s cache and cookies.
-
Test Wi-Fi Settings
How to Fix the Internet Connection: Check your device’s Wi-Fi settings and make sure you’re connected to the correct SSID. If not, you will accidentally join the wrong community by default. Windows customers and macOS Monterey or older can alternate connection priority to ensure you connect to the best network. Alternatively, you can uncheck the Car-Connect option next to any unwanted network names.
If you are connected to the correct network and are having problems, Home Windows helps you diagnose the problem. Right-click the network icon in your device tray and select Troubleshoot (Windows 10) or Diagnose network problems (Windows 11) to run the home Windows network diagnostic routine. It can sometimes fix common problems by resetting the adapter.
You can also check your network adapter settings under Network and Sharing Center in Control Panel to make sure the adapter is using the best gateway address and other settings.
-
Check your internet package
If your net is working, but it’s slower than expected, it may be time to double-check with your ISP to see what speed you should be getting. Go to a domain like speedtest.net and run a speed test. You’ll get a number in megabits corresponding to 2D, which shows what speed your laptop is actually experiencing. From there, open your ISP’s website and take a look at your invoice.
If the wide variety in your invoice is the same as your speed check. You are getting the reasonable speed you pay for. If it seems too slow, you may need to upgrade to something faster. Or, If your speed check is significantly slower than the speed you paid for, there are definitely issues with the Wi-Fi, and troubleshooting should be continued.
-
Scan for viruses
How to Fix the Internet Connection: Sometimes your net connection may get clogged with malicious code on your laptop. Adware, viruses, and malware can each have a big impact on your Wi-Fi speed and basic system performance. If nothing else is felt, do a pandemic test to make sure.
Windows comes with Windows Defender built-in, which can do the job well, although there are plenty of free and paid utilities available as well. And yes, even if you have a Mac, you should still invest in true antivirus software—despite what you may have heard, they’re not immune to contamination.
-
Bypass Your DNS Servers
When you type a website into your browser, your computer looks up the IP address of that website using domain name machine servers. From time to time, those servers may have problems, causing Wi-Fi to visit websites using their friendly domain names (like PCMag.com). It’s like having a working phone without a contact list—technically you have the ability to call people, but you don’t know everyone’s number.
You can try to fix Wi-Fi by flushing your DNS cache. Sometimes these things get stuck and a reset can help. Otherwise, you can change the DNS servers directly on a character device or at the router level, so it affects everything on the network.
-
Decode the flashing lights
If you can’t connect to the Internet by any means, check your modem and/or router and their LED reputation indicators. If some lights are on but others aren’t—or they’re flashing repeatedly—you’ll want to pay extra attention to what they’re telling you. Check the documentation in your modem and/or router to diagnose those lighting issues.
How to Fix the Internet Connection: For example, if your router’s network light is on but not the Wi-Fi lighting fixture. You’ll need to press the Wi-Fi button on the side, or re-allow Wi-Fi from its configuration menu. Your modem’s lighting may be flashing instead of solid. Which may mean it is unable to make a Wi-Fi Internet connection, which will require a new modem (or a call to your ISP) .
If none of them are lit, the modem or router is probably turned off. Test to make sure nothing is accidentally unplugged and the power switch (if there is one) is on. Otherwise, disconnect the power cords and wait a minute. If your modem and router are separate, connect the modem to Wi-Fi first. Else the lighting is on, you can plug in your router. If you still don’t see lights after plugging in, you may have a failed power adapter, a faulty power strip, or a fried router.
-
Test your bandwidth
It’s possible that everything may be running fine, but a program on your computer is using up all your bandwidth. On Windows, open Project Manager by pressing Ctrl + Shift + Esc and click the Network column to type in network usage. On Mac, press Command + Space to open Highlights, type “paytime display,” and go to the Community tab of Interest Reveal.
If a certain app is using a lot of bandwidth – like if you’re doing a big wireless download – you’ll just have to wait until that tech’s Wi-Fi ends, or try to get your internet faster again. For this it will have to be cancelled. If you don’t see an obvious culprit, see if someone else inside the house is downloading a large document onto their system, and ask them to turn it off.
If someone is using an entertainment streaming service, don’t let them use up the entire bandwidth on the network. There is also always the risk that a neighbor is stealing your Wi-Fi. We have instructions for seeing who is on your network and blocking them out.
-
Get a better signal
How to Fix the Internet Connection: If you are using Wi-Fi, there are several problems that can slow down your connection. Try connecting your laptop to the router with an Ethernet cable immediately. If this resolves the problem, then your Wi-Fi signal is a bad Wi-Fi which can degrade your net speed.
Check the Wi-Fi icon on your PC: how many bars do you have? If you lack a bar, you’ll need to move your router to an additional valuable location in your property, or purchase a Wi-Fi extender. (If you already have a Wi-Fi extender, this may be a negative benefit – a mesh system would probably work better).
Or, If you have full bars but there are too many Wi-Fi networks for your building, it may be too congested, and changing channels or using the 5GHz band may help eliminate the hassle. Try our manual on how to boost your Wi-Fi signal for more signals to improve reception.
-
Update your firmware
Firmware is the low-level embedded software program that runs your modem, router, and other network hardware. Most vendors provide downloadable Wi-Fi firmware updates that can fix performance issues, upload new features, and increase development speed. If there is a known issue with your router, it may be possible to replace it, which will resolve the issue.
Look for Firmware Update Device in the Gadgets section of your router’s Settings and follow the commands carefully to make sure you’re installing the correct firmware model. Do not download firmware from any third-party site.
-
Clear your settings
If you already have a router settings Wi-Fi, and now there is a problem, try resetting your router to its factory default configuration. For most routers, this involves pressing a fairly small reset button on the rear panel and holding it down for several seconds until the LED lighting flashes. But there will also be a reset option inside the Settings menu.
Once reset, you can log into the net interface and set it up from scratch as if you were connecting to it for the first time. Just be careful not to allow the same setting that caused the problem in the Wi-First area.
-
Upgrade to a faster router
If you’re using an older 802.11b or 802.11g router. You may want to remember to upgrade to a more modern, more powerful router, especially if you have a few computers, smartphones, and other gadgets competing for bandwidth. Are.
How to Fix the Internet Connection: A dual-band router gives you a choice of radio bands and lets you dedicate one band to customers who need a lot of bandwidth, such as streaming video devices and gaming consoles. A tri-band will provide three bands, and can also help with additional entertainment for your community.
Additionally, more modern routers use modern technology to provide faster throughput with better Wi-Fi diversity. The preferred latest router is 802.11ax, also known as Wi-Fi 6, and is the more desirable version of Wi-Fi. When you’re ready to make the leap, check out our list of Wi-Fi wireless routers.
-
Last Resort: Dial Your ISP
If you have tried everything and are still facing internet connection issues. Now is the time to name your service company. The problem may be on their end, and may require a new connection at the pole entering your home or a new gadget. Including a higher modem or amplifier.
If you’re experiencing a slowdown at positive times of the day (think after work hours). It’s possible that your ISP is not able to handle the increased consumer load. In which case you may want to consider a new wireless carrier company. Might want to search. Lucky for you, we’ve tested the great ISPs in the United States for their Wi-Fi connectivity.
Read This: How to make a UPI bill without an internet connection