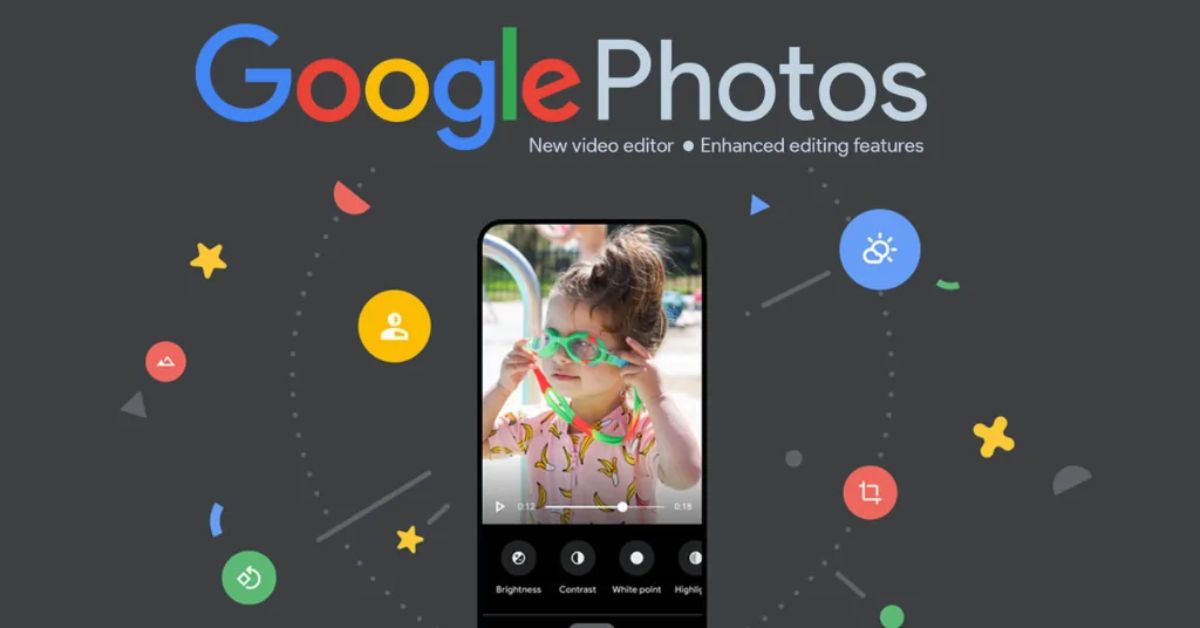How to edit video and follow effects in Google Pictures: Google Pix, the default gallery app for Android, offers much more than just gallery capabilities. It offers cloud backup, editing tools, and video results. To add a video effect, open Google Pictures, select a video, tap Edit, select Results, and choose an effect. Videos stored in Google Photos can be scheduled. Other video modifying apps with effects can be downloaded from the Google Play Store or Apple App Store.
Google Images is the default gallery app for Android. This goes beyond just the Gallery app capabilities, however. It has cloud backup for photos and videos, and includes a range of advanced tools for both videos and snap shots. That said, there are effects available for videos inside the app that can be applied to any video saved or in the cloud.
Thinking of a way to use it? Here’s our step-by-step guide:
Before we start taking the steps, let’s take a look at what you need.
Google One subscription or Pixel phone
There are a total of 12 video effects available at the moment, here’s a list:
- Dust Mixture
- Tearing Paper
- B&W Film
- Lomo
- Light Leakage
- Filmy Mood
- Colorful
- Fish Eye
- Vintage
- Layout
- Retro Movie
- The Posters
Steps to Display Results in Video Using Google Images
How to edit video and follow effects in Google Pictures: The process of adding to Google Images is straightforward. It’s as simple as editing photos in the application. Please note that you must have either a Google One subscription or a Pixel cellphone. Otherwise, this facility will not be available to you.
This is where the stairs are:
- Open Google Images for your cellphone
- Open the video you want to add video effects to
- Tap on edit button
- Find the result category and tap on it
- Select a result from the available options
- Once decided tap on the Store Copy button
- View videos stored in Google Photos.
How to edit video and follow effects in Google Pictures: Google Images isn’t the only video modifying app that lets users add video results. Some other results are also yet to come. You can download these apps from Google Play Store or Apple App Save and use them to edit movies.
How to trim a video in Google Pictures?
To trim a video in Google Photos, follow these steps:
- Open the Google Photos application on your device.
- Find the video you want to trim and tap it to open it.
- Tap the Edit button (pencil icon) at the bottom of the screen.
- Look for the “Trim” option and tap on it.
- You’ll see a timeline of the video with handles at the beginning and end.
- Drag the handles to choose the part of the video you like to keep.
- Preview the trimmed video to make sure it looks exactly how you want it.
- Once you are satisfied, tap the Save button to save the trimmed video.
That’s it! You have successfully trimmed a video in Google Photos.
How to add a filter to a video in Google Pictures?
To add a filter to a video in Google Photos, follow these steps:
- Open the Google Photos app on your device.
- Find the video you want to add a filter to and tap on it to open it.
- Tap the edit button (pencil icon) at the bottom of the screen.
- In the editing options, you should see a Filter tab. Tap on this.
- Browse the available filters and select the one you want to apply to your video.
- Once you select a filter, you can adjust its intensity using the provided slider.
- When you’re satisfied with the filter, tap the Save button to apply it to your video.
That’s it! You have successfully added a filter to your video in Google Photos.
Read This: How to remove background in Paint and Paint 3D on a Windows laptop