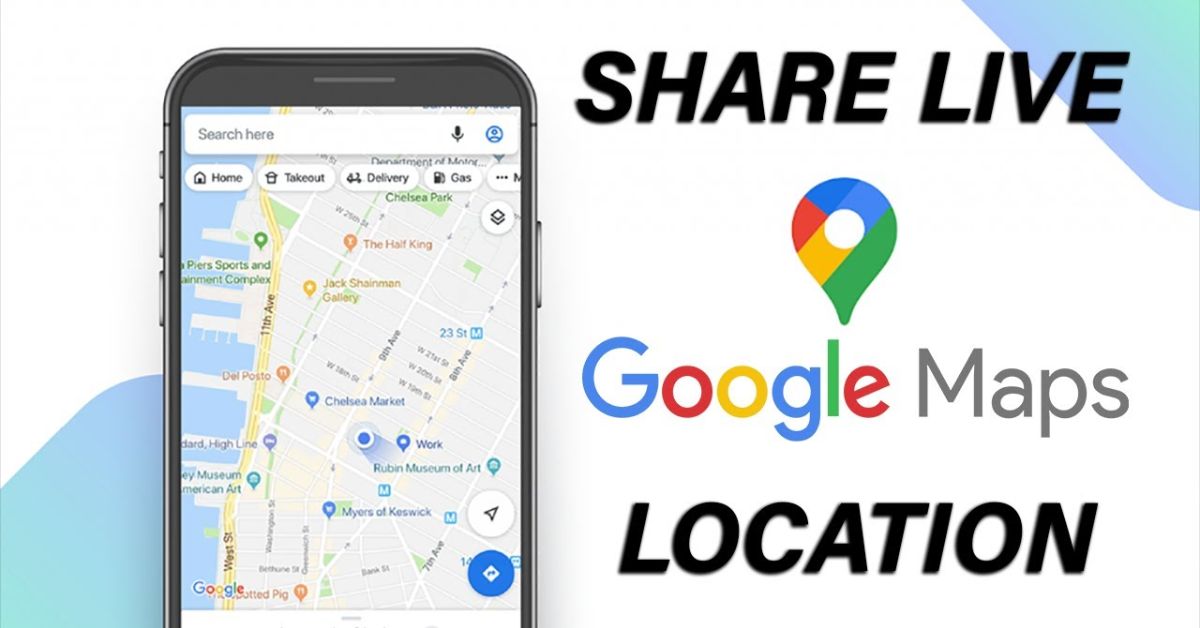How to share my live location using Google Maps: Google Maps, a ubiquitous navigation application, not only helps you locate your way but also allows you to share your live location with buddies, family or colleagues. Here’s a favorite guide on how to share your live area using Google Maps: Open the app, sign up to your Google account, tap the blue dot representing your area, select the length to share. Choose, select specific contacts or apps with percentage, and send. Recipients will receive a notification with a link to view your real-time area on a map. You can stop sharing at any moment.
How to share my live location using Google Maps: Google Maps, a ubiquitous navigation app, not only enables you to find your way but also allows you to share your live area with friends, family or colleagues. Whether you’re meeting someone, coordinating travel plans, or just really letting loved ones know you’re safe, it’s an easy way to share the location of your stay on Google Maps.
Here is a general manual on how to share your live location using Google Maps:
Open Google Maps:
- Make sure you have the latest version of the Google Maps app connected to your device.
- Open the app.
Check in:
- Make sure you are logged in to your account of google.
Select Your Location:
- Tap on the blue dot that represents your surroundings on the map. It is usually located in the lower-right corner of the screen.
Share Your Location:
- A menu will appear with various options. Look for the choice “Proportionate to your surrounding space” or “Proportional to your real-time place.”
Select period:
- Select the period for which you need to percentile your live area. You can select a specific time for continued sharing or choose “until you turn it off.”
Select Contact:
- Select the contacts with whom you want to percentage your stay area. You can share it with specific people or choose apps like messaging apps.
Send:
- Once you’ve selected the length and decided on the contacts, tap the “send” or “Ratio” button.
Screen sharing environment:
- Recipients will obtain a notification with a link to view your live location. They can open the hyperlink in a web browser to view your area on a map.
Stop sharing:
- You can stop sharing your live location at any time by going to the same menu in which you started sharing and choosing to stop sharing.
How to Enable Live Location Sharing on Google Maps?
How to share my live location using Google Maps: To enable live location sharing on Google Maps, follow these steps:
- Open the Google Maps application on your gadget.
- Tap the menu icon (3 horizontal lines) in the upper left corner of the display.
- Select “Location sharing” from the menu.
- Select the contact you want to share your location with or tap the “+” button to add a new contact.
- Set the period for which you want to share your location.
- Tap the “Share” button to start sharing your live location.
The answer to the query “How to enable live location sharing on Maps?” The steps mentioned above have to be followed.
What are the steps to share live locations using Google Maps?
To share your live location utilizing Google Maps, follow these steps:
- Open the Google Maps app on your mobile device.
- Click on the blue dot that represents your present location.
- A menu will appear at the bottom of the screen. Tap “Share your location.”
- Select how long you like to share your location: “Until you turn it off” or “For a specific time.”
- Select the app or contact you want to share your location with. You can choose from options like messaging apps, email, or specific contacts.
- Tap the Send button to share your live location.
That’s it! Now your live location will be shared with the selected contact or app for the selected period.
Can I share my live location with specific contacts on Google Maps?
Yes, you can share your live location with specific contacts on Google Maps.